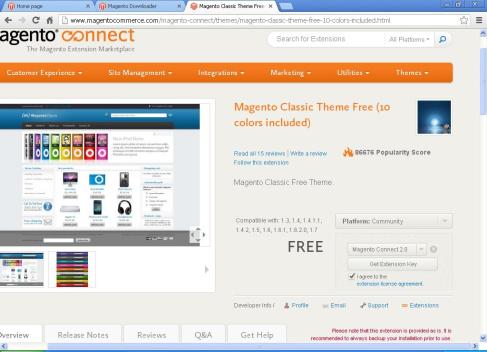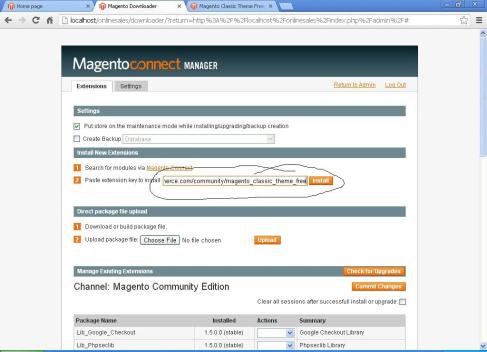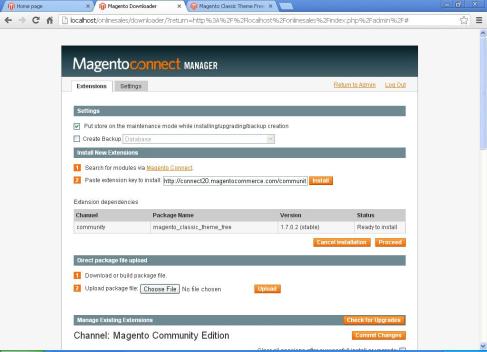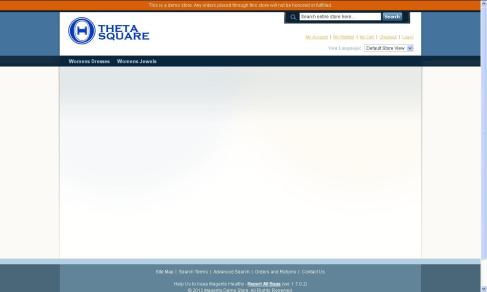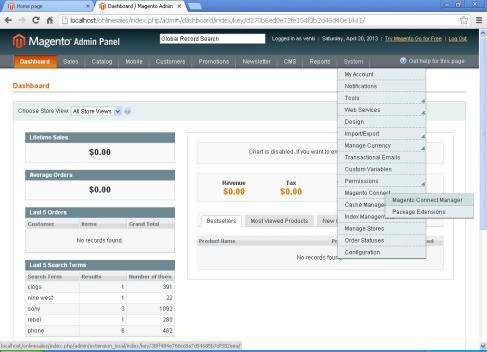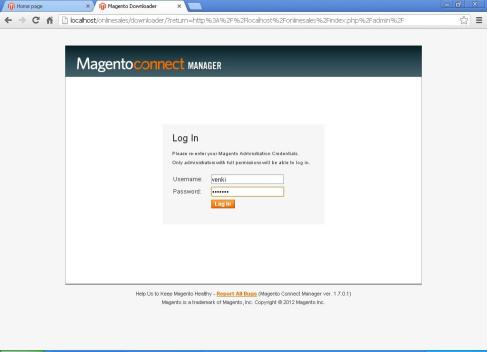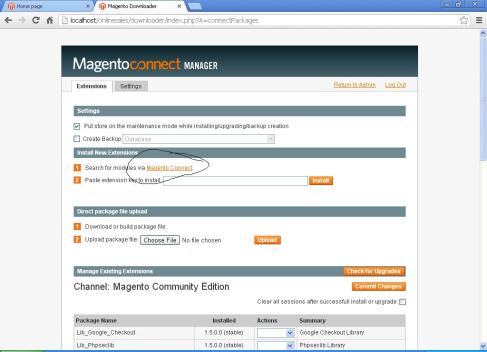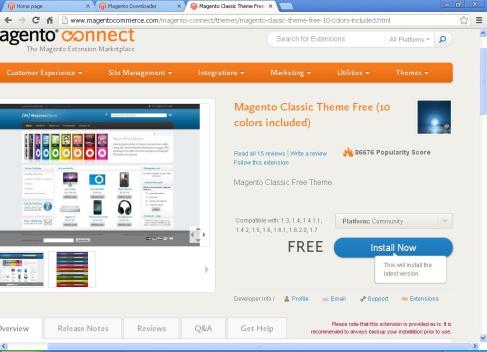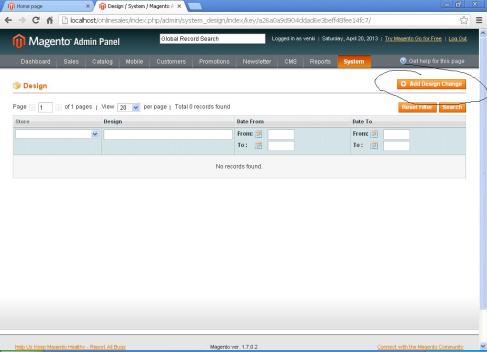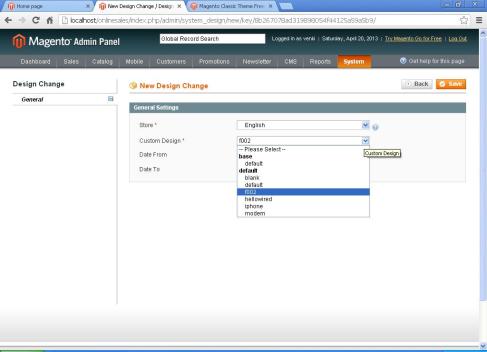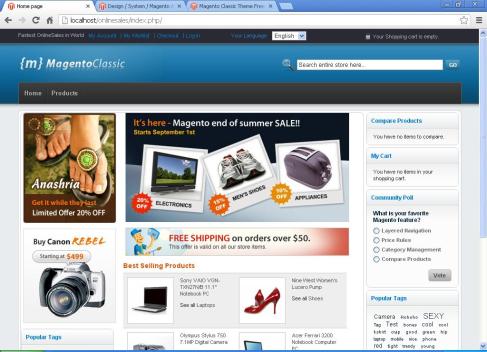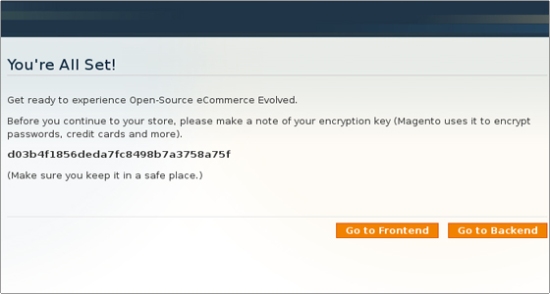Magento is an open source eCommerce solution. It comes with a variety of tools, necessarily for building a successful online shop. Magento offers a lot of built-in capabilities, such as promo pricing and coupon codes, detailed statistics, and SEO options. You can also find great free Magento themes.
This Magento tutorial will provide you with comprehensive installation instructions for Magento shopping cart and will also show you how to create and manage a web site using Magento.
Magento Installation:
There are several ways to install Magento. The fastest and easiest one is to use the Softaculous autoinstaller available in cPanel. To learn how to install Magento via this tool, check our Magento Softaculous Installation Tutorial.
You can also perform a manual Magento installation using the Magento Installation Wizard.
SiteGround also offers a third way to install Magento via the Site Software section in cPanel. Note that this tool will be deprecated soon and new Magento versions are not available for it. We recommend installing Magento via Softaculous.
Manual Installation of Magento
The steps which you must follow in order to complete the Magento manual installation are:
 Step 1: Download the latest stable Magento package from:
Step 1: Download the latest stable Magento package from:
http://www.magentocommerce.com/download.
 Step 2: Upload the package on your hosting account through your cPanel -> File Manager or using an FTP client.
Step 2: Upload the package on your hosting account through your cPanel -> File Manager or using an FTP client.
You can learn more about cPanel from our cPanel Tutorial.
There are 2 options where you can place the Magento download file:
- Either under the public_html folder, which is the main one for your web site content. Then your web site will be accessible directly through your domain.
- Or under a subfolder, for example if your domain name is called yourdomainname.com and you decide to install the script in the public_html/magento folder, you will open the web site at: http://yourdomainname.com/magento.
Once you upload the package, you can extract it through your cPanel -> File Manager. Using the same tool, please change the file permissions for the Magento files to 755.
 Step 3: Create a MySQL database and assign a user to it through cPanel -> MySQL Databases. Remember the database details, since you will need them during the script installation.
Step 3: Create a MySQL database and assign a user to it through cPanel -> MySQL Databases. Remember the database details, since you will need them during the script installation.
 The MySQL database is created with your username as prefix – username_databasename, and this is the name you have to use for your application.
The MySQL database is created with your username as prefix – username_databasename, and this is the name you have to use for your application.
 Step 4: In our example we will install Magento in the public_html/magento folder. Once the package is uploaded and extracted and you have a MySQL database, navigate to http://yourdomainname.com/magento:
Step 4: In our example we will install Magento in the public_html/magento folder. Once the package is uploaded and extracted and you have a MySQL database, navigate to http://yourdomainname.com/magento:

Click on the check box next to “I agree to the above terms and conditions” and click on the Continue button.
 Step 5: Choose the preferred Time Zone, Locale and Currency:
Step 5: Choose the preferred Time Zone, Locale and Currency:

Click on the Continue button.
 Step 6: Enter the database details: Database Name, User Name and User Password. You can leave the other options intact.
Step 6: Enter the database details: Database Name, User Name and User Password. You can leave the other options intact.
Click on the check box next to “Skip Base URL validation before next step”.

Click on the Continue button.
 Step 7: At this point you should enter the personal information and the admin login details which you want to use. You can leave the Encryption Key field empty and the script will generate one for you.
Step 7: At this point you should enter the personal information and the admin login details which you want to use. You can leave the Encryption Key field empty and the script will generate one for you.

Click on the Continue button.
 Step 8: Write down your encryption key; it will be used by Magento to encrypt passwords, credit cards and other confidential information.
Step 8: Write down your encryption key; it will be used by Magento to encrypt passwords, credit cards and other confidential information.

Well done! Your Magento installation was successfully completed. Now you can navigate to its Frontend or Backend.
Automatic Magento Installation via cPanel Site Software
Magento installation is easy and fast through the Softaculous autoinstaller tool in cPanel. If your web host doesn’t offer such a tool, you may consider the SiteGround exclusive Magento hosting or proceed with the Magento manual installation.
First go to cPanel find the Site Software icon.

Find Magento in the Ecommerce section and open it.

Enter the admin user name and the corresponding password.
You can also define the folder for your Magento installation. Leaving it blank will install the script directly in the web root directory for your account.
Click on the Install button to complete the script installation.
At the end you will get a confirmation screen with the URLs of your installation’s front and back ends, the Magento admin login details and the link to the SiteGround Magento tutorial. The Magento encryption key will also be visualised.

Hope this was useful to you!!!! Plz like and follow for more post …